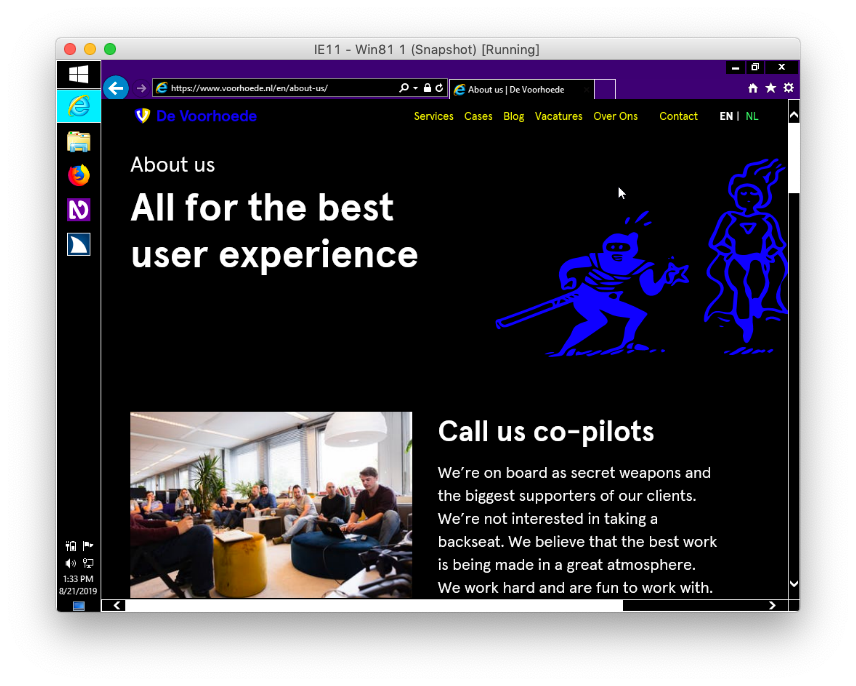Hoe ik een DIY toegankelijkheidskit voor Windows heb gemaakt.
De opzet
De opzet die je nodig hebt, maakt gebruik van de virtuele machines die Microsoft beschikbaar stelt voor browser testing. Omdat deze alle versies van Windows bevatten, kun je er elke compatibele software op installeren, evenals het besturingssysteem naar wens configureren.Ik heb twee schermlezers geïnstalleerd op deze virtuele machine en de High Contrast-modus ingeschakeld. Dit is een eenvoudige 'productiviteit hack' om betrouwbaardere resultaten te krijgen bij mijn toegankelijkheidstests.
Zo ziet het eruit:
Hoe maak je een DIY toegankelijkheidskit?
Download een virtuele machine van Microsoft. Ik raad IE op Win81 aan, omdat niet iedereen de meest recente versie van toegankelijkheidssoftware en besturingssystemen gebruikt. Installeer de virtuele machine in je virtualisatiesoftware naar keuze. Ik gebruik VirtualBox.
Schermlezers
Na het opstarten van de virtuele machine gaan we wat software installeren.
- Download en installeer eerst NVDA, een gratis open source schermlezer. Klik in het installatie venster op de knop 'NVDA op deze computer installeren'. Deselecteer in het volgende prompt 'NVDA gebruiken op het Windows aanmeldscherm'.
- Download en installeer vervolgens JAWS. JAWS is commerciële software, maar biedt een proefperiode van 40 minuten waarin je de volledige applicatie kunt gebruiken. Na installatie, vink 'Toon dit dialoogvenster niet meer' aan en druk op de knop 'Doorgaan met uitvoeren in 40-minutenmodus'.
- Download tot slot Firefox en installeer het. De meeste schermlezers werken het beste met een specifieke browser. JAWS werkt het beste met Internet Explorer en NVDA werkt het beste met Firefox.
Toestenbord configuratie
JAWS gebruikt de INS (Insert) toets voor sommige functies. Omdat mijn MacBook geen Insert-toets heeft, moeten we een andere toets toewijzen:
- Download en installeer SharpKeys. Zodra het is geladen, wijs je de Insert-toets (linker kolom) toe aan een andere toets (rechter kolom). Ik koos de rechter Cmd-toets, omdat deze toets in Windows niet wordt gebruikt voor belangrijke acties. Klik op de knop 'Write to Registry'. Start de virtuele machine opnieuw op en je nieuwe toetsenbordindeling zou moeten werken.
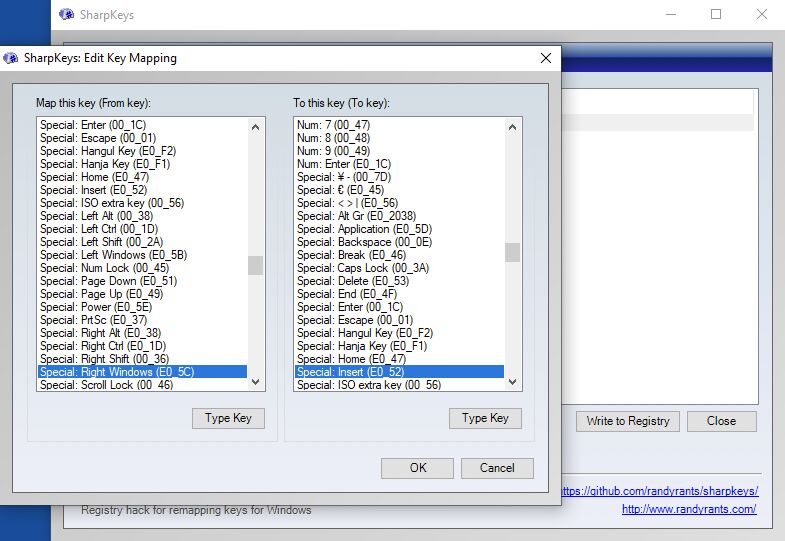
- Voor NVDA moet je de optie 'Gebruik Caps Lock als een NVDA-modificatietoets' aanvinken op het startscherm. Op deze manier kun je NVDA gebruiken met je laptoptoetsenbord.
Hoge contrastmodus
Vervolgens gaan we de hoge contrastmodus instellen.
- Klik op de Windows Start-knop en selecteer vervolgens 'Instellingen' (het tandwielpictogram) → 'Eenvoudig te bereiken' → 'Hoog contrast'.
- Kies het thema 'Hoog contrast zwart'. Klik op 'Toepassen'.
Aangezien Firefox de hyperlink kleuren niet helemaal overneemt zoals Internet Explorer in de hoge contrastmodus, moeten we die meer zichtbaar maken.
- Open Firefox en ga naar 'Opties'.
- Onder 'Lettertypen en kleuren', klik op 'Kleuren...'.
- Kies geel voor 'Niet-bezochte links' en groen voor 'Bezochte links' om dezelfde kleuren te gebruiken als in IE.
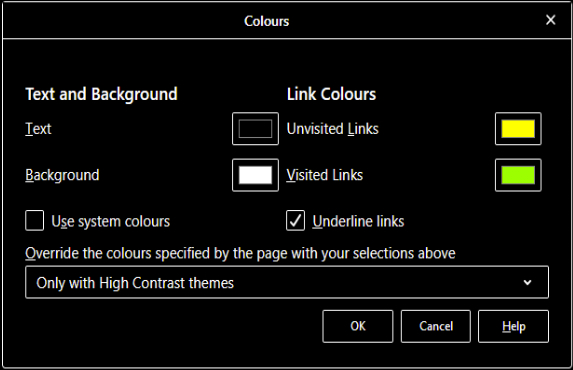
VirtualBox snapshot
Ten slotte willen we ervoor zorgen dat we deze opzet kunnen blijven gebruiken, aangezien de virtuele machines van Microsoft slechts voor maximaal 90 dagen kunnen worden gebruikt.
- In de navigatiebalk van VirtualBox, klik op 'Machine' → 'Snapshot maken...'.
- Geef je snapshot een naam en klik op 'OK'. Wanneer je de machine uitschakelt, zorg er dan altijd voor dat je het selectievakje 'Huidige snapshot herstellen' aanvinkt.
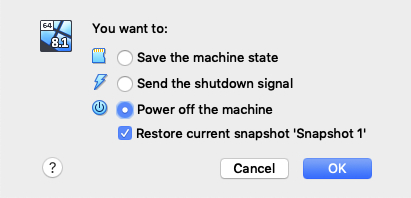
Hoe gebruik je een schermlezer?
De handleiding voor JAWS en de handleiding voor NVDA zijn beschikbaar op hun websites. WebAIM heeft mooie snelstartgidsen voor zowel JAWS als NVDA. Bovendien geeft Rob Dodson een uitstekende introductie tot het gebruik van NVDA in zijn A11ycasts-serie op YouTube. Veel testplezier!
Gerelateerde blog posts
- Door Bas

Waarom skip-links belangrijk zijn voor toegankelijkheid
Door Bas
Accessibility kit voor webdevelopers
Door Zowie